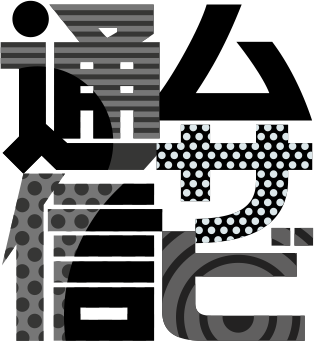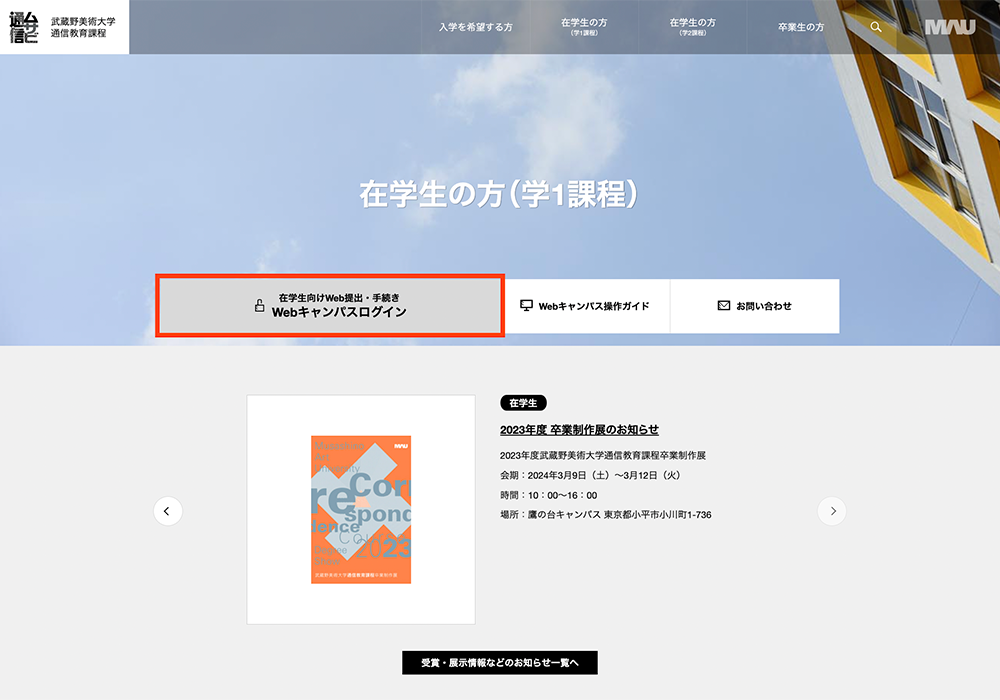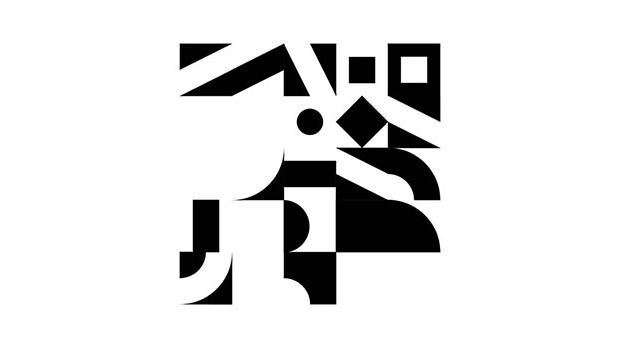Webキャンパス操作ガイド
利用をはじめる前に
Webキャンパスの利用はみなさん各自のパソコンの状況、ネット環境、通信状態、ブラウザやOSの種類、セキュリティー設定、インストールされているアプリケーション間の相互干渉などによって、期待するパフォーマンスを常時得ることができない可能性があります。推奨環境はこちらを参照してください。
本学側でのサーバダウン、あるいは本学で再現可能な不具合のケースを除き、さまざまな申込・提出にWebを利用する場合、PCやインターネット回線の不調などにより手続きが遅れた場合でも、特別の扱いはありません。期限が設定されている場合は、余裕を持って申込み、必ず手続期間内に手続きが完了しているかWeb上で確認する必要があります。
注意事項
- Webキャンパスを終了するときは、必ず上部メニューにある[ログアウト]をクリックしてください。ブラウザの[×]ボタンで閉じると、次回ログインできなくなる可能性があります。
- ブラウザのツールバーの「戻る」ボタンは使用しないでください。
- ブラウザのポップアップブロック機能を設定している場合は、一時的に解除してください。
- Cookie(クッキー)設定を無効にしている方は有効にしてください。
- セキュリティ機能として、ログイン後サーバと未通信の状態が60分続くと自動的にタイムアウトします。
- 外字、補助文字、機種依存文字は利用できません。
- Webで各種申込み手続きをした場合、必ず申込期間内に学習計画に申込内容が反映されているか確認してください。反映されていなければ、正しく申込がされていません。申込期限内であれば、申込が可能です。期間終了後に勘違いに気がついても申込ができず手遅れとなります。